Well, this is not a permanent solution you need to repeat it if the issue reappears.
Fix 4 – Update the Printer Properties
Many users confirmed they can fix Printer offline message by changing the printer properties. But this solution is only for the users using a network printer.
Follow the steps to do so:
- First, go to Control Panel > Devices and Printers.

- Now right-click printer> from the menu select Printer properties
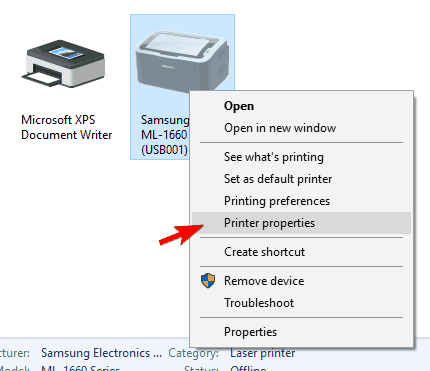
- And go to the Ports tab > from the list choose your printer’s IP address > click on the Configure Port
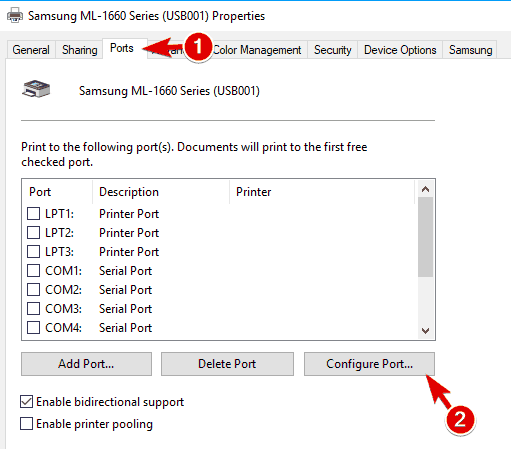
- Next, uncheck SNMP Status Enabled> click on OK to save changes.
It is estimated after doing so; the problem with your printer is completely fixed.
Fix 5 – Update Your Windows System
If you are still getting the Windows 10 Printer is offline error message, then you can fix it possibly by installing the latest updates.
Although Windows 10 download updates automatically in the background, but check if you have skipped any update.
Try to check it manually by following the steps given below:
- Press Windows Key + I> to open the Settings app.
- Then in the Settings app> go to Update & security

- And click on Check for updates

If in case any updates are available then Windows will download them and after installing them, check if you get back the printer online in Windows 10.
Fix 6 – Reinstall Printer Drivers
If verifying the printer status won’t work for you then to troubleshoot the Printer Offline problem, try to reinstall your drivers.
Follow the steps to do so:
- Go to the Control Panel > Devices and Printers section

- And find out your printer> right-click on it > select Remove device.
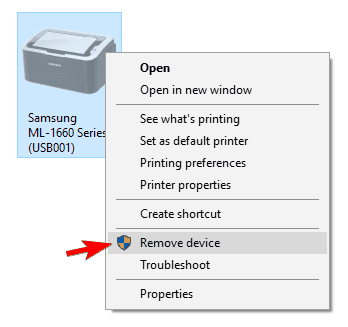
- When the confirmation dialog box appears > click on Yes.
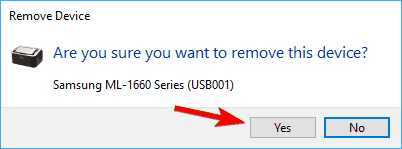
- And as your printer is removed >download the latest driver from the printer manufacturer and install them.
Now check if the problem is resolved or not.
According to some users they are facing problem in installing the brother printer driver, so in that case, follow the fixes given in the article – How to fix Brother printer driver installation problem
Well, if you are facing issues in updating or fixing the drivers manually then it is strongly suggested to run the professional recommended Driver Updater. This is a tested tool and completely safe tool that help you to update and fix the drivers related issues just in few clicks.
Fix 7 – Check if You are Using the VPN Connection
If you are using the network printer and VPN, then this can cause an offline printer error messages in Windows 10. And to fix the error, it is suggested to disconnect from VPN and access your printer again.
But if you required using a VPN and your printer, then connect the printer directly to the PC with the USB cable.
Or else, you may be able to troubleshoot printer offline error by adjusting your VPN configuration and granting local network access to yourself.
Ther is one more alternative way to fix the printer offline error if you want to stick to the VPN connection only. You may switch to another VPN connection as it helped some of the users to troubleshoot this error.
You can switch to the Express VPN as it is the best VPN you can go with. It will help you keep your online presence more private and secure than any other VPN connection.
Adding to this, it will protect your data strongly, provides fast connectivity, and you can use it anywhere and on any device. So, get this VPN as it will provide all the features without interfering with any other software, not even with your printer.
Fix 8 – Try Adding Second Printer Device
As per some users, you can fix Printer is Offline error just by adding a second printer device. But this solution only works if you are using a network connection.
Follow the steps to add the second printer
- First, go to the Control Panel > Devices and Printers section

- And find out your printer> right-click on it > select Remove device.
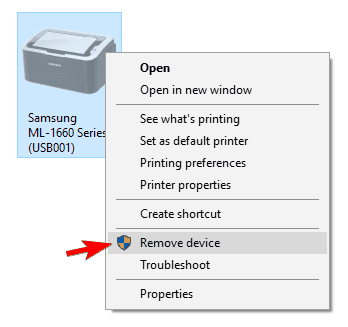
- Now choose Ports tab > click on Add Port button
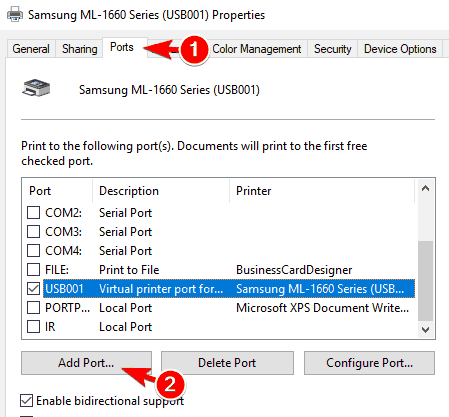
- Then choose Standard TCP/IP Port> click on New Port.
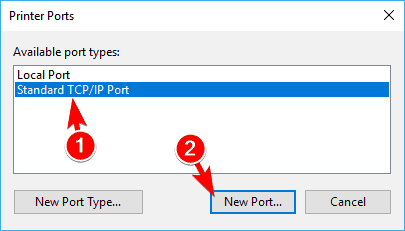
- Now the Printer Port Wizard will start > click on Next.
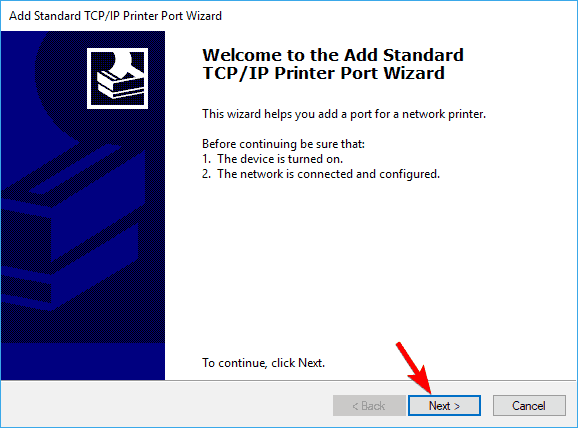
- Enter the necessary information. (For the necessary information check your printer’s instruction manual.) > click on Next.
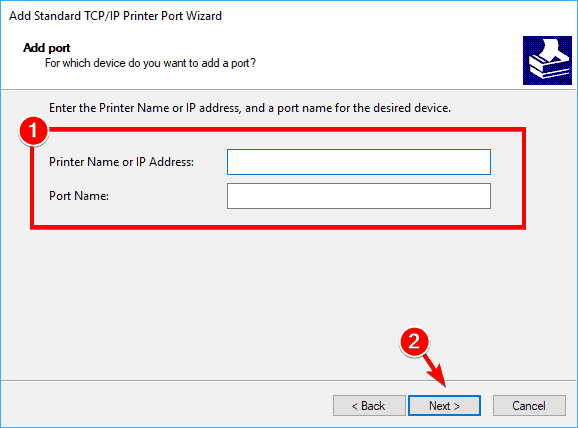
I hope after doing so can get back the printer online and it starts working without any error.
FAQ: Know More About the Printer Offline Error
1 - How do I Troubleshoot Printer Stuck in Offline Status?
If your printer is on and connected to your computer but remain in offline status then try the solutions to change your printer status from offline to online:
- Remove and add the printer again
- Reinstall the printer driver
- Change the printer properties
- Verify the printer settings and set it to default
2 - What should I do to change my printer from offline to online?
Click on Start menu > open Control Panel > and click Devices and Printers icon > a window open with a list of the printers set up on the computer > double click on the affected printer icon you want to change to online > click on Printer Offline > printer menu will appear> click on Printer and uncheck Use Printer Offline. And your printer is changed from offline to online.
3 - How Do I get my HP printer back online?
To fix HP printer Offline problem try the solutions:
- Check Printer and Network Connection
- Set the Printer as default in Windows 10
- If your printer uses WSD port then verify the status of Windows Function Discovery services
- Scan the HP printer with HP diagnostic tool
- If you are using VPN connection then disconnect from VPN and access the printer
4 - How do I check my printer status?
Click on Start > Command Prompt > click Devices and Printers icon > right-click on Printer to see the options. And to check the Print Queue status > choose to See what's printing. And to check general printer status right click on the Printer and choose Properties.
Recommended Tool – Fix All Printer Related Issues Easily
The printer problems are generally caused due to corrupted or the outdated drivers, So in this case downloading and installing the Driver Updater tool, helps you to fix all Printer driver related issues quickly.
So make sure to scan your system completely by installing the latest version driver.
Conclusion:
I hope the guide helps you to solve the Printer Offline error message in Windows 10. I tried to list down the entire possible solutions to get back your printer online.
But if in case after following the fixes you are still encountering the error then the problem might be with the hardware.
So, in this case, try to print from another computer or use the different printers to check if it’s really a hardware problem.
Moreover, try running the PC Repair Tool, this keeps an eye on the system hardware and let you know what is causing the issue.
Or if you are using a wired printer then use different USB or network cables.
I hope the article works for you to get back your printer online in Windows 10.


